ویندوز ۱۰ نسخه ۲۰H1-UEFI
سیستم عامل Windows 10 20H1 ارائه شده مناسب برای سیستمها و دستگاههایی است که دارای نوع بوت به صورت UEFI می باشند.
UEFI:
یو ای اف آی (UEFI) که امروزه جایگزین بایوس (BIOS) در بسیاری از رایانههای شخصی شده است، درواقع یک رابط نرم افزاری بین سیستم عامل و سخت افزار میباشد. UEFI علاوه بر دارا بودن تمام ویژگیهای بایوس، مزایایی نیز نسبت به آن دارد. از جمله اینکه UEFI نسبت به بایوس که درحقیقت یک رابط سخت افزاری است، با سرعت بیشتری ویندوز را بوت میکند. علاوه بر این، UEFI با به کارگیری استاندارد جدیدGPT ، محدودیتی در ایجاد پارتیشنهای مختلف نداشته و بنابراین به سادگی میتواند از هارد دیسکهای بزرگ نیز پشتیبانی کند. از دیگر مزایای رابط UEFI نسبت به BIOS این است که به کمک UEFI میتوان عیبیابی، تنظیمات امنیتی و تعمیرات را مستقل از سیستم عامل و درواقع بدون نیاز به هیچ سیستم عاملی انجام داد.
ویژگیهای جدید سیستم عامل Windows 10 نسخه ۲۰۰۴/۲۰H1:
کنترلهای بیشتر بر روی به روزرسانیهای اختیاری
سرویس Windows Update، بطور خودکار بسیاری از به روزرسانیها را نصب میکند. اما برخی از به روزرسانیها اختیاری هستند. در نسخه May Update 2020 از ویندوز ۱۰، صفحه نمایش جدیدی وجود دارد که تمام این به روزرسانیها را یکجا به ما نشان میدهد. برای دیدن این صفحه، کافیست بعد از آپدیت ویندوز خود به نسخه May Update 2020 یا Windows 10 20H1، به بخش Settings > Update & Security > Windows Update > View optional updates بروید. در آن قسمت میتوانید به روزرسانیهایی را که مایلید نصب کنید را مشخص کنید. به روزرسانیهای مربوط به درایورهای قطعات سخت افزاری، به روزرسانیهای بزرگی مانند خودبروزرسانی May Update 2020 و نیز به روزرسانیهای ماهانه کیفی غیر امنیتی، از جمله به روز رسانیهایی هستند که شما میتوانید در این صفحه ببینید.
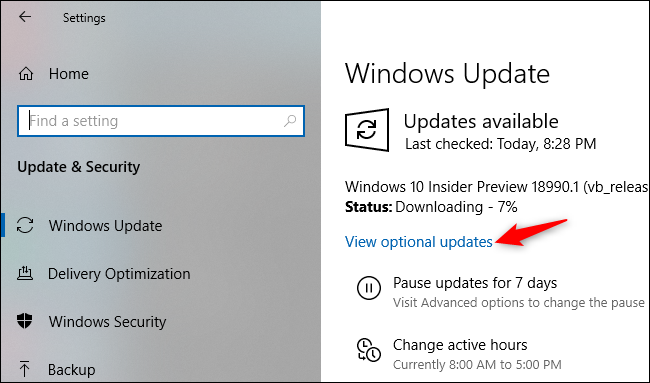
سرویس Windows Update، بسیاری از به روزرسانیهای مربوط به درایورهای سخت افزاری را نیز به طور خودکار نصب میکند، اما گاهی اوقات، به روزرسانیهای فرعی و اضافی وجود دارد که ممکن است به صورت خودکار نصب نشوند. در ویرایشهای قبلی سیستم عامل ویندوز، شما میبایست برای پیدا کردن دستگاههایی که نیاز به آپدییت دارند، داخل Device Mnager را میگشتید، اما اکنون تمام به روزرسانیهای اختیاری مربوط به درایورهای سخت افزاری، در این صفحه به نمایش گذاشته میشوند. مایکروسافت میگوید: اگر شما مشکلی در کارکردن با سیستم عامل ویندوز خود دارید، شاید به روز رسانی یکی از این درایورهای سخت افزاری راه حل مشکل شما باشد.
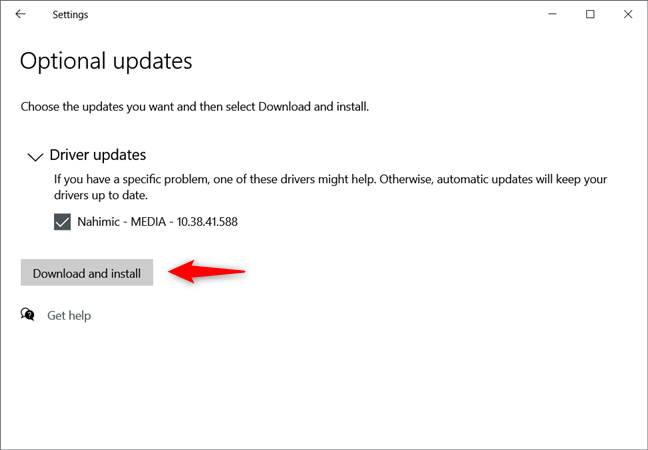
ویندوز ۱۰ - Windows 10 به طور مداوم خود را با به روز رسانیهای سیستم و نیز با به روز رسانیهای مربوط به ویژگیها، آپدیت میکند. در ویرایشهای قبلی این سیستم عامل، یعنی تا قبل ار نسخه Windows 10 20H1، شما کنترل چندانی روی مورد دوم نداشتید. اما در این نسخه، اوضاع بهتر شده است، چرا که ویندوز ۱۰، اکنون کنترل بیشتری بر روی به روزرسانیهای اختیاری مانند به روزرسانیهای مربوط به درایورها در اختیار شما قرار میدهد. اکنون شما میتوانید کنترلهای مربوط به به روز رسانیهای اختیاری را، در مسیر Windows Update > View optional updates از این نسخه پیدا کنید.
محدودیتهای پهنای باند برای به روزرسانیهای ویندوز
اکنون بخش تنظیمات، کنترلهای بیشتری را برای میزان استفاده از پهنای باند در بارگیری به روزرسانیهای ویندوز در اختیار شما قرار میدهد. در نسخههای فعلی ویندوز، شما میتوانید محدوده پهنای باند را، به عنوان درصدی از کل پهنای باند خود تعیین کنید. نسخه ۲۰۰۴ از ویندوز ۱۰، به شما این امکان را میدهد که به کمک گزینه Absolute bandwidth در بخش تنظیمات، محدوده دقیق پهنای باند خود را برای بارگیری آپدیتهای ویندوز تعیین کنید. این مقادیر در مقیاس مگابیت در ثانیه (Mbps) خواهند بود. این گزینه، قبلاً در قسمت Group Policy موجود بود، اما اکنون در بخش تنظیمات و برای همه در دسترس است. برای پیدا کردن گزینه تعیین محدوده پهنای باند مصرفی و یا Absolute bandwidth، در هر نسخهای از ویندوز ۱۰ که در اختیار دارید، کافیست به بخش Settings > Update & Security > Delivery Optimization > Advanced options بروید.
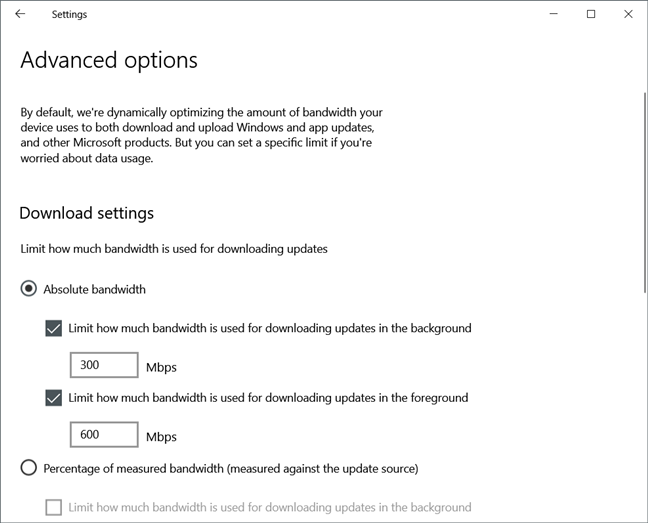
بارگیری از فضای ابری، برای نصب مجدد ویندوز
ویرایش جدید ویندوز ۱۰، دارای قابلیت Cloud Download است، که میتوانید از آن برای تنظیم مجدد کامپیوتر شخصی خود، روی Windows System پیش فرض استفاده کنید. وقتی شما به مسیر Settings > Update & Security > Recovery رفته، و حذف همه چیز و تنظیم مجدد کامپیوتر را انتخاب میکنید، در این قسمت میتوانید با انتخاب گزینه Cloud Download، از سیستم عامل بخواهید به جای نصب مجدد ویندوز از روی فایلهای محلی روی سیستمتان، جدیدترین و به روزترین نسخه ویندوز ۱۰ را، از روی فضای ابری بارگیری کرده، آن را بر روی سیستم شما نصب کند.
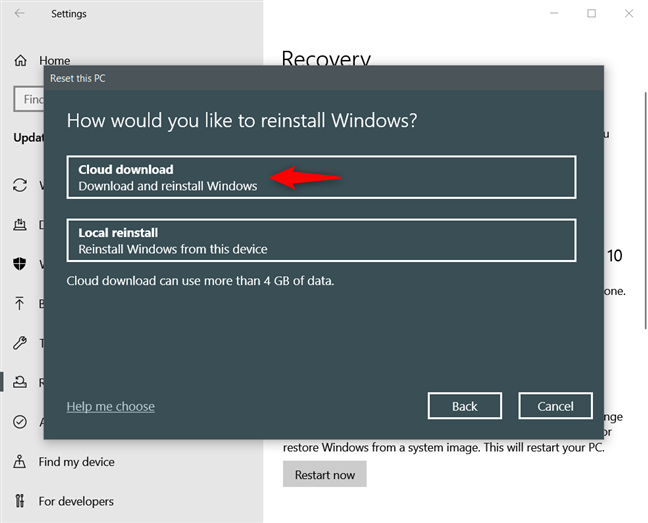
استفاده از این قابلیت، باعث صرفه جویی در زمان، طی به روزرسانیهای بعدی خواهد شد. تا پیش از این، تنها راهی که برای این کار وجود داشت، به روزرسانی ویندوز ۱۰، قبل از تنظیم مجدد سیستمتان بود. ویژگی تنظیم مجدد ویندوز ۱۰، در ویرایش اخیر بسیار قدرتمندتر شده است.
قابلیت چت برای کورتانا
کورتونا اکنون در جدیدترین ویرایش ویندوز ۱۰، میتواند چت کند. در ویرایش Windows 10 20H1 کورتونا همچنان سعی در جداکردن خود از سیستم عامل داشته و اکنون بیشتر مانند یک برنامه چت رفتار میکند و پنجره آن، هم قابلیت تغییر سایز دارد، هم میتواند بر روی دسکتاپ شما جابجا شود. زمانیکه ما بار اول از رابط کاربری جدید کورتانا استفاده کردیم، دقیقا حس صحبت با یک بات چت را داشتیم. این امر بیانگر آن است که، کورتانا نسبت به نسخههای پیشین خود، پیشرفت قابل توجهی داشته است.
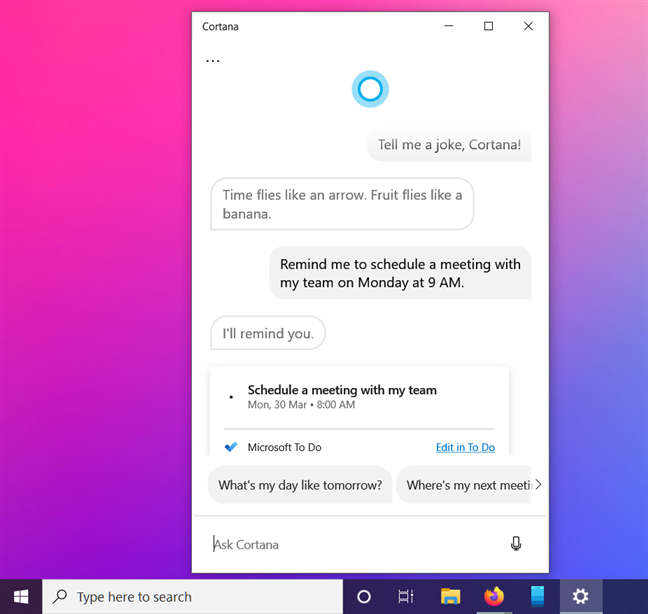
مشخص شدن نوع دیسک شما در Task Manager
در ویرایش May Update 2020 سیستم عامل ویندوز ۱۰، Task Manager یک ویژگی جدید کوچک اما کارآمد دارد. این قابلیت جدید از این قرار است که Task Manager اکنون میتواند، نوع دیسکهای کامپیوتر شخصی شما را مشخص کند. به این منظور، کافیست Task Manager را به کمک فشردن همزمان کلیدهای Ctrl ،Shift و Esc بازکرده، آن را در حالت full view قرار داده تا نمای کاملی از آن داشته باشید، سپس دکمه Performance را انتخاب کنید. اکنون شما میتوانید فقط با یک نگاه اجمالی ببینید که درایوهای شما از چه نوعی هستند؟ دیسک سخت HDD، دیسک SSD و یا از نوع درایوهای قابل جابجایی مانند فلش درایوها هستند.
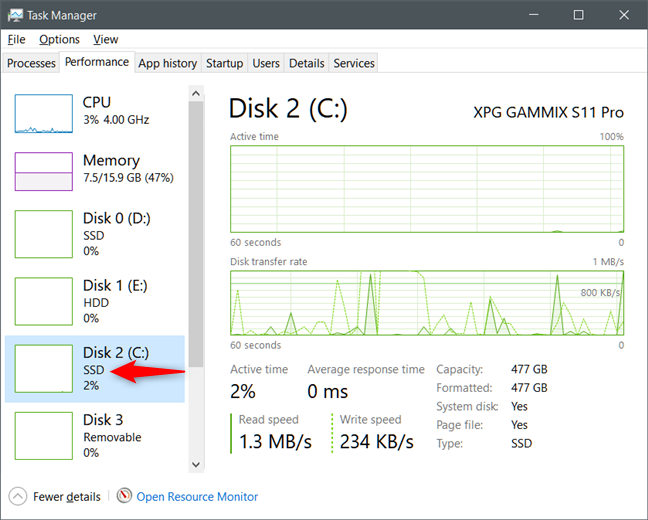
نمایش دمای کارت گرافیکهای مجزا در Task Manager
یک مورد مشابه و بسیار مفید دیگری که در ویرایش جدید سیستم عامل ویندوز ۱۰ وجود دارد، این است که اکنون شما میتوانید دمای کارت گرافیک خود را در Task Manager مشاهده کنید. دمای کارت گرافیکی که در Task Manager نمایش داده میشود، برحسب سانتیگراد است، نه فارنهایت. این ویژگی، مختص چیپهای گرافیکی مجزا و یا اصطلاحا Dedicated Graphics بوده و درمورد کارتهای گرافیکی مجتمع یا آنبورد عمل نمیکند. علاوه بر این، درایور کارت گرافیک شما میبایست به اندازه کافی جدید بوده و از مدل WDDM 2.4 پشتیبانی کند. برای بررسی این مساله، میتوانید این خصوصیت را نیز در همان برگه Performance، در قسمت وضعیت GPU پیدا کنید. این تنها ویژگی Gpu نیست که در Task Manager قابل مشاهده است. در ویرایشهای قبلی ویندوز، ویژگیهای دیگری از جمله نمایش میزان استفاده از کارت گرافیک در هر پروسه، میزان استفاده کلی از کارت گرافیک، اطلاعات مربوط به نسخه درایور کارت گرافیک، میزان مصرف RAM خود کارت گرافیک و جزئیات سخت افزاری نیز به Task Manager اضافه شدهاند.
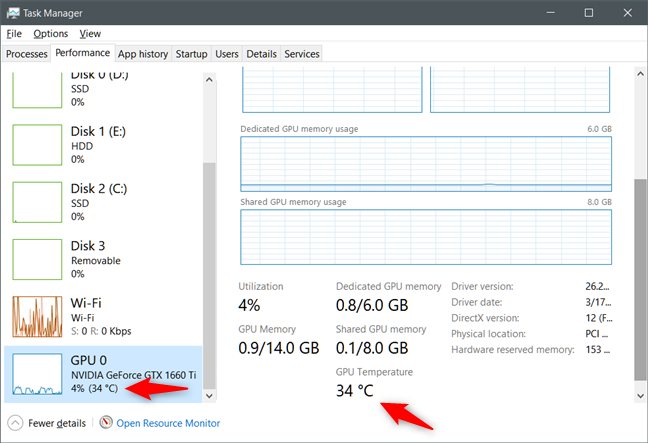
اضافه شدن FPS به نوار بازی Xbox
Xbox Game Bar، اکنون چیزی بیشتر از یک صفحه نمایش پر از ویژگی، از جمله کنترلهای سریع افزایش و کاهش حجم صدا، نمودارهای عملکرد و حتی ویژگی ادغام با سرویس اسپاتیفای است. نوار بازی در Windows 10 20H1 با اضافه شدن یک شمارنده FPS (فریم در ثانیه)، بهبود یافته و نزد علاقمندان به بازی محبوبیت بیشتری یافته است. درواقع نوار بازی یا همان Game Bar، اکنون میتواند اطلاعات بیشتری را نسبت به گذشته نشان دهد و میتوان گفت بهترین ویژگی جدید آن، توانایی نمایش جزییات و تعداد فریمهایی است که در هر ثانیه توسط بازی رندر میشوند. ارائه این ویژگی در ویرایش جدید ویندوز ۱۰، خبر بسیار خوبی است برای علاقه مندان به بازی، که میخواهند بدون متوسل شدن به ابزارهایی چون Fraps، اطلاعات بیشتری در اختیار داشته باشند. برای دیدن تعداد فریمهایی که در هر ثانیه توسط بازی رندر میشوند، کافیست زمانیکه مشغول یک بازی هستید، کلید ویندوز را به همراه کلید G فشار دهید تا نوار بازی باز شود، اکنون شما میتوانید شمارنده FPS را نیز در نوار بازی مشاهده کنید.
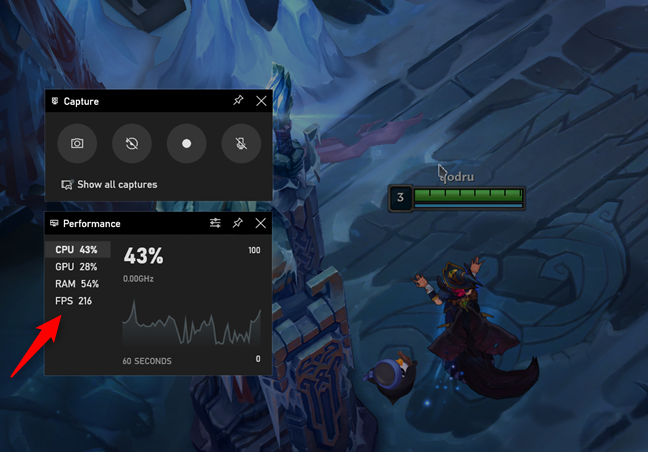
قابلیت تغییرنام دسکتاپهای مجازی
دسک تاپهای مجازی ویندوز در Task View حاضر هستند. Task View که جزء اولین ویژگیهای ویندوز ۱۰ است، به شما این امکان را میدهد که برنامههای خود را از طریق چندین دسک تاپ مجازی سازماندهی کنید. کافیست کلیدهای ویندوز و Tab صفحه کلید را به طور همزمان یفشارید و یا در نوار وظیفه، روی نماد Task View کلیک کنید تا باز شده و دسکتاپهای مجازی ویندوز را نشانتان بدهد.
کاربران ویندوز ۱۰ مدتها بود که خواستار اضافه شدن قابلیت تغییرنام این دسکتاپهای مجازی، توسط مایکروسافت بودند. اگرچه درخواست بزرگی نبود، اما تا به تحقق پیوستن آن مدتی طول کشید. اکنون این ویژگی به Windows 10 20H1 اضافه شده و سرانجام میتوان با نامهای پیش فرض Desktop2 ،Desktip1 و نظیر آن خداحافظی کرد. کافیست Task View را باز کنید، روی اسم هر دسکتاپ مجازی که میخواهید تغییرنام دهید، کلیک کرده و یک اسم جدید به دلخواه خود تایپ کنید. مایکروسافت حتی به شما اجازه میدهد از ایموجیها یا شکلکهای ویندوز نیز در نامهایتان استفاده کنید. برای این کار، کافی است کلیدهای میانبر Windows و . را با هم فشار دهید و از پنجره باز شده حاوی ایموجیها، شکلک موردنظر خود را انتخاب کنید.
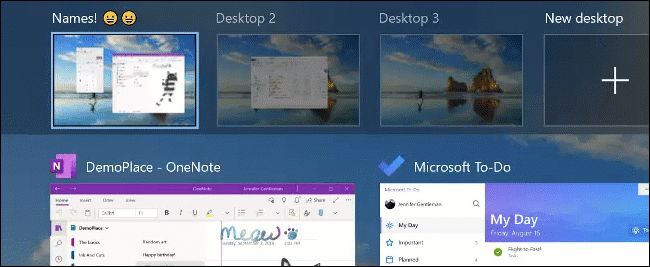
بهبود ویژگی راه اندازی خودکار برنامهها، بعد از ورود مجدد به حساب کاربری
در ویندوز ۱۰، وقتی شما وارد حساب کاربری خود میشوید، ویندوز میتواند بطور خودکار؛ برنامههایی مانند مرورگرهای وب را که موقع خارج شدن شما باز بودند، دوباره راه اندازی کند. در ویرایش Windows 10 20H1 تغییر و بهبودی در این ویژگی صورت گرفت تا شما بتوانید کنترل این ویژگی را به دست بگیرید. به این منظور کافیست به مسیر Settings > Accounts > Sign-in options > Restart apps رفته، برنامههایی را که مایلید بعد از ورود شما، مجددا راه اندازی شوند انتخاب کنید.
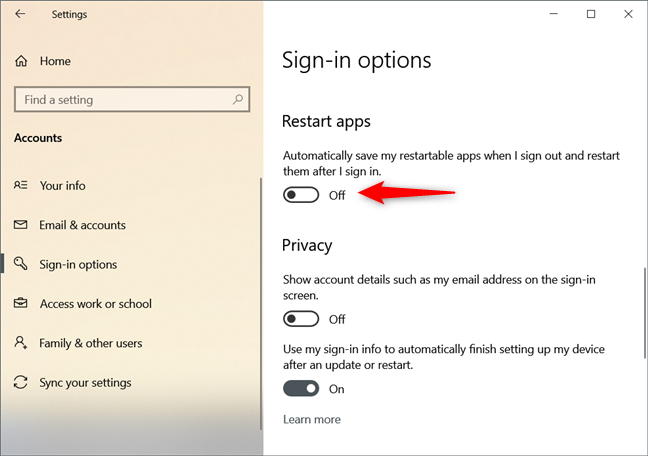
بهبود قسمت Network Status در تنظیمات
در ویرایش جدید ویندوز ۱۰، صفحه Network Status که در مسیر Settings > Network & Internet > Status قرار دارد، مجددا طراحی و بهبود یافته است، طوریکه اکنون اطلاعات مفید بیشتری را در مورد اتصالات اینترنتی شما، در یک نگاه اجمالی در اختیارتان قرار میدهد. به عنوان مثال اگر رایانه شخصی شما به هر دو شبکه اترنت و وایفای متصل باشد، هر دو را به شما نشان خواهد داد. بنابراین، شما میتوانید تمام اتصالات فعال اینترنت را در لحظه مشاهده کرده و به تمام مشخصات آنها از جمله Data usage دسترسی پیدا کنید. درواقع Windows، میزان استفاده از داده شما را برای هر اتصال، دقیقا در همین صفحه نمایش می دهد. بنابراین لازم نیست به جای دیگری در تنظیمات بروید تا ببینید میزان داده و اینترنت مورد استفاده شما چقدر است.
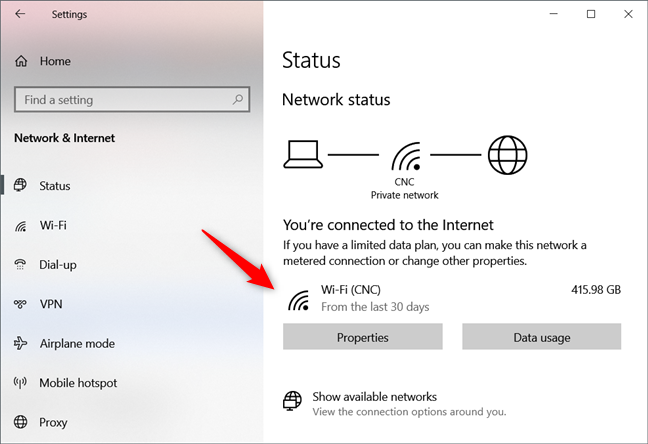
قابلیت جستجوی سریع در صفحه اصلی جستجو
ویرایش Windows 10 20H1 ویژگی جدیدی را به بخش Search از نوار وظیفه اضافه کرده است. این ویژگی جدید، Quick Search یا جستجوی سریع نام داشته و در بخش پایینی جعبه جستجو قرار گرفته است. برای دسترسی به این ویژگی، کافیست با کلیک بر روی جعبه جستجو در نوار وظیفه، صفحه اصلی جستجو یا Search Home را باز کنید تا ویژگی جدید "جستجوی سریع" را در پایین این صفحه مشاهده کنید. اکنون تنها یک کلیک تا دسترسی به اطلاعاتی چون مهمترین اخبار روز، اخبار هوا و فیلمهای جدید فاصله دارید. درواقع شما کنترلی بر روی آنچه در بخش "جستجوی سریع" ویندوز ۱۰، ارائه میشود ندارید. این بخش بنا به گفته مایکروسافت، مواردی نظیر هوا، اخبار برتر، امروز در تاریخ، جدیدترین فیلمها را پوشش میدهد. گاهی اوقات این موارد ممکن است، بر اساس بیشترین اخبار و موضوعات جستجو شده در اینترنت، تغییر کنند.
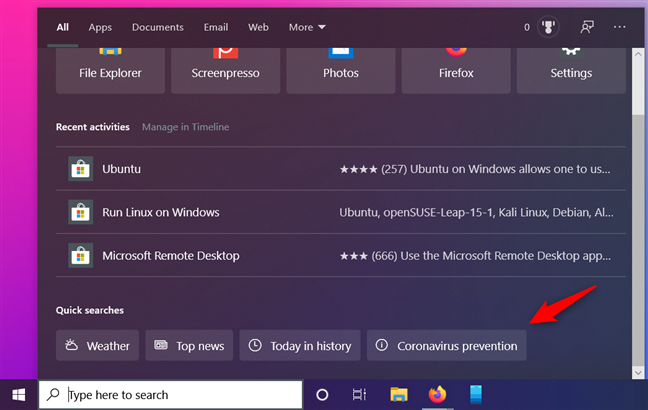
جستجوی سریعتر در ویندوز
در گذشته، تعداد زیادی کاربر وجود داشت که از تأثیر عملکردی که جستجوی ویندوز بر رایانههای آنها داشت، ناراضی بوده و شکایت داشتند که پس از ارتقای ویندوز خود به ویندوز ۱۰، کامیپوتر آنها کندتر عمل میکند. همچنین علاوه بر کند شدن ویندوز و دیر بالا آمدن آن، میزان دیسک مصرفی آنها بالا بوده و در اکثر مواقع، هارد دیسک فیزیکی آنها به صورت صد در صدی کار میکند. به نظر میرسد مایکروسافت، این اعلان نارضایتی کاربران را شنیده و به آن ترتیب اثر داده است. درواقع مایکروسافت مشاهده کرد که اینسایدرها در موقعیتهایی که با استفاده بیش از حد دیسک وCPU و در نتیجه مشکلات کلی عملکردی رو به رو میشدند، با غیرفعال کردن سرویس Search Indexing، عملکرد کلی سیستم را بهبود بخشیده و از کندی آن جلوگیری میکردند. مایکروسافت اکنون با راهکاری که در ویرایش جدید ویندوز ۱۰ ارائه داده است، قادر است موارد اوج مصرف را تشخیص داده و به صورت موثرتری بهینه سازی را صورت دهد. بعضی از این موارد و موقعیتهای اوج مصرف عبارتند از، زمانهای روشن بودن حالت بازی، زمانیکه حالت صرفه جویی در مصرف انرژی روشن باشد، وقتی که حالت کم مصرف روشن باشد، هنگامی که میزان استفاده از CPU حدود ۸۰٪ است، وقتی که استفاده از دیسک بالاتر از ۷۰٪ است و یا وقتی که شارژ باتری کمتر از ۵۰٪ است. در این موارد نباید سرویس ایندکس جستجوی ویندوز اجرا شود.
اکنون درجدیدترین ویرایش این سیستم عامل، مایکروسافت، الگوریتم جدیدی را معرفی کرده که میتواند استفاده بیش از حد دیسک و پردازنده را تشخیص داده و کنترل سرویس Windows search indexing را به دست گرفته و آن را بر اساس نتایج این الگوریتم مدیریت میکند. این امر، تا حد زیادی به کاهش مشکلات عملکرد مربوط به مصرف بیش از اندازه دیسک و پردازنده کمک می کند.
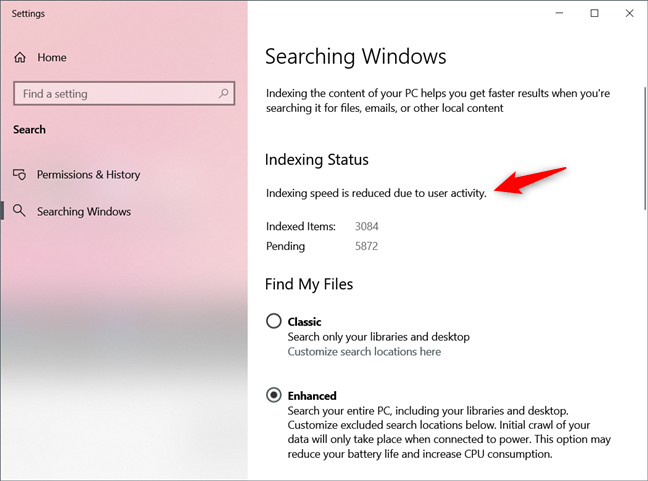
بهبود تنظیمات زبان
از دیگر ویژگیها و تغییرات صورت گرفته در Windows 10 20H1 بهبودی است که در صفحه Language از بخش تنظیمات صورت گرفته است. اکنون در آخرین ویرایش ویندوز ۱۰، صفحه تنظیمات زبان ویندوز ۱۰، در مسیر Settings > Time & Language > Language مجدداً طراحی و سازماندهی شده است تا استفاده و درک آن آسانتر باشد. به عنوان مثال، اکنون زبانهای پیش فرض انتخاب شده برای ویندوز، برنامهها و وب سایتها، صفحه کلید، زبانهای گفتاری و تنظیمات منطقهای، درست در بالای صفحه به شما نشان داده میشوند.
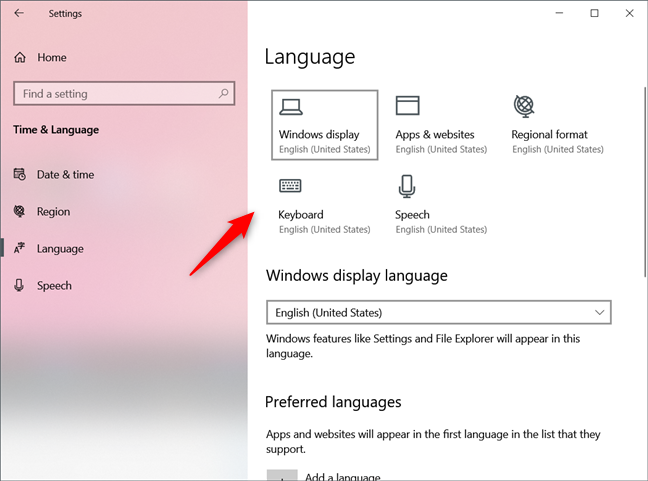
این بروزرسانی با پشتیبانی بهتر از زبانهای غیر انگلیسی نیز همراه است. ویژگیهای تایپ هوشمند مربوط به صفحه کلید لمسی SwiftKey، اکنون ۳۹ زبان مختلف را پشتیبانی میکند. این بدان معنی است که پیش بینی خودکار متن و تصحیح خودکار صفحه کلید، اکنون بسیار بهبوذ یافته و پیشرفته تر شده است. پیش بینی متن بهبود یافته، حتی برای صفحه کلیدهای سخت افزاری نیز کار میکند. این ویژگی، بهتر شدن دیکته متن را هم به همراه دارد. اکنون مایکروسافت، تصحیح دیکته متن را در زبانهای بیشتری پشتیبانی میکند. برای استفاده از آن، کافیست هنگام تایپ کردن Windows + H را همزمان با هم فشار دهید.
اختیاری شدن Paint ،Notepad و Wordpad در ویندوز ۱۰
Paint ،Notepad و Wordpad اکنون از ویژگیهای اختیاری ویندوز ۱۰ هستند. اگرچه این برنامهها، هنوز به صورت پیش فرض نصب شدهاند، اما اگر از آنها استفاده نمیکنید و یا می خواهید مقدار کمی از فضای ذخیره سازی کامپیوتر یا دستگاه خود را آزاد کنید، می توانید به راحتی آنها را حذف کنید. کافیست به مسیر Settings > Apps > Apps & features > Optional features بروید تا Paint و WordPad را در کنار سایر ویژگیهای اختیاری مانند Windows Media Player مشاهده کنید. در این قسمت خواهید دید که Microsoft Paint، حدود ۱۱.۶ مگابایت و WordPad تنها ۹.۱۱ مگابایت را اشغال کردهاند، بنابراین با حذف آنها فضای زیادی را آزاد نخواهید کرد. مایکروسافت در ابتدا قصد داشت Paint را از ویندوز حذف کرده و آن را تنها از طریق فروشگاه توزیع کند، اما از این کار منصرف شده و حتی آن را با ویژگیهای جدیدتری نیز به روز کرد.
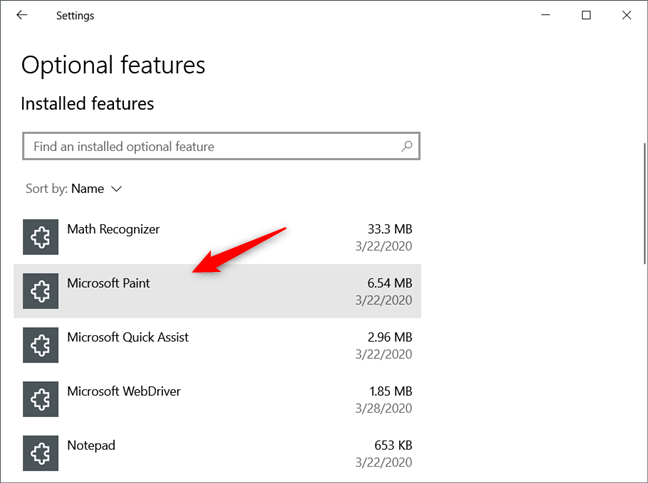
قابلیت Pin کردن ماشین حساب
در Windows 10 20H1 برنامه ماشین حساب نیز بهبود یافنه است. بهترین ویژگی در مورد ماشین حساب جدید، این است که هم اکنون میتوانید آن را طوری تنظیم کنید که همیشه در بالای صفحه، نمایش داده شود. بنابراین در مواقعی که به صورت همزمان، در حال استفاده از برنامههای دیگر هم هستید، استفاده از ماشین حساب بسیار کارآمدتر بوده، راحتتر میتوان از آن، به روی برنامههای خود سوییچ کنید.
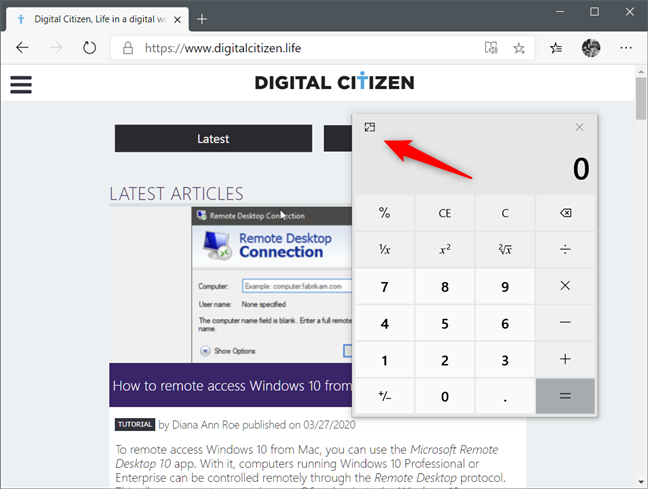
پشتیبانی داخلی برای دوربینهای شبکه
ویندوز ۱۰ اکنون از دوربینهای مبتنی بر IP پشتیبانی میکند، یعنی دوربینهای شبکه که هیچ رمزگذاری یا رمز عبور اختصاصی ندارند، اکنون میتوانند مستقیماً از طریق ویندوز ۱۰ شناسایی و مورد استفاده قرار گیرند. این بدان معنی است که شما میتوانید آنها را به لیست دستگاههای متصل به رایانه ویندوز ۱۰ خود اضافه کرده و از طریق آنها عکس بگیرید یا ویدئویی ضبط کنید. شما برای این کار، نیاز به برنامهای نظیر standard Camera app خواهید داشت که از این ویژگی پشتیبانی کند. به این منظور، کافیست بعد از ارتقاء ویندوز خود به ویرایش May Update 2020، به مسیر Settings > Devices > Bluetooth & other devices > Add Bluetooth or other device رفته و دوربینهای مبتنی بر شبکه را اضافه کنید. اگر یک دوربین پشتیبانی شده در شبکه محلی شما وجود داشته باشد، ویندوز ۱۰ آن را پیدا میکند و میتوانید با یک کلیک آن را به سیستم خود اضافه کنید. در حال حاضر، ویندوز ۱۰ فقط از دوربینهای سازگار با استانداردهایی که از ONVIF Profile S استفاده میکنند، پشتیبانی میکند.
تایید اعتبار از طریق Windows Hello PIN، برای Safe Mode Boot
تاکنون، هنگامی که ویندوز ۱۰ را در Safe Mode بوت میکردید، میبایست با استفاده از رمز ورود حساب خود، تأیید اعتبار میکردید. اما این روش، چندان کاربر پسند نبود. بنابراین کاربران راه آسانتری را درخواست کردند. اکنون در نسخه May Update Win 10، سیف مود با ورود PIN نیز کار میکند. اگر Windows Hello را برای ورود به سیستم با یک پین تنظیم کردهاید، میتوانید پس از بوت شدن به حالت ایمن، از آن پین برای ورود به رایانه شخصی خود استفاده کنید.
ارائه Wsl2 برای لینوکس در Windows 10 May Update 2020
اگر شما توسعه دهنده هستید و از لینوکس در ویندوز استفاده میکنید، بهترین خبر برای شما، این واقعیت است که Windows 10 20H1 دارای یک زیر سیستم بهتر ویندوز برای لینوکس است، که اکنون به نسخه ۲ رسیده است (Wsl2). این قابلیت، ویژگیهایی چون کارایی، سازگاری و استفاده بهتر از حافظه را به همراه دارد. همچنین در صورت پشتیبانی از مجازی سازی، از دستگاههای ARM64 نیز پشتیبانی خواهد کرد.
ویندوز ۱۰ نسخه ۲۰H1-UEFI
| ویژگی ها | |
|---|---|
| تعداد DVD: | 1 عدد DVD9 |
| قابلیت اجرا در: | لپتاپ و پی سی |
| پشتیبانی: | جی بی تیم |
| شماره مجوز: | 16-2344-074185 |
| برند |
 جی بی تیم
جی بی تیم
|

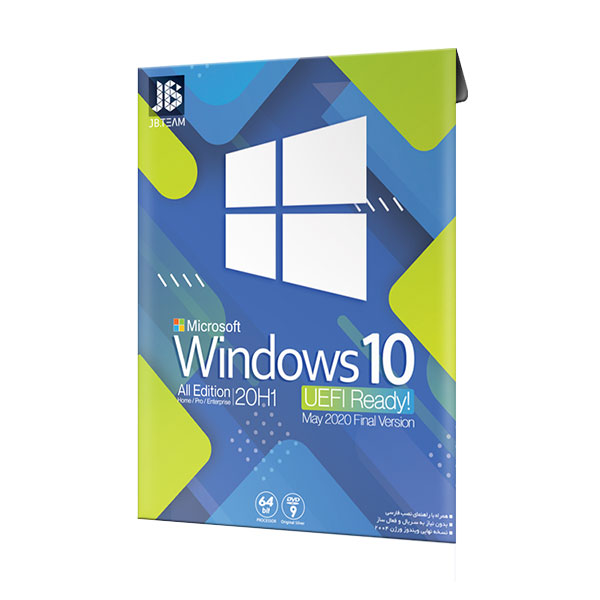
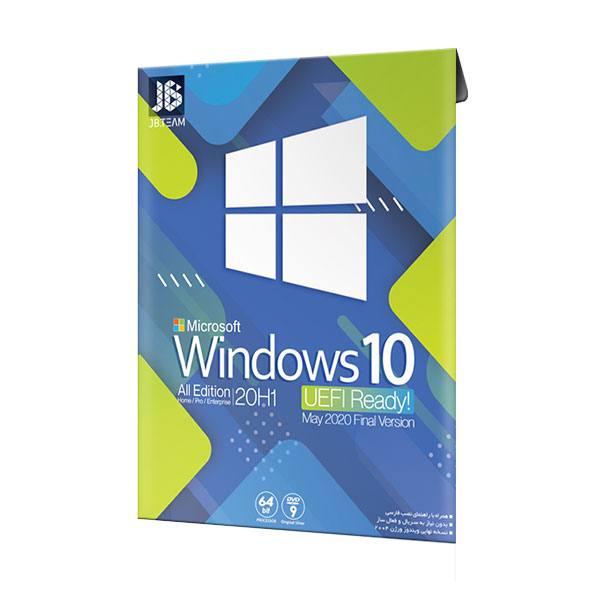
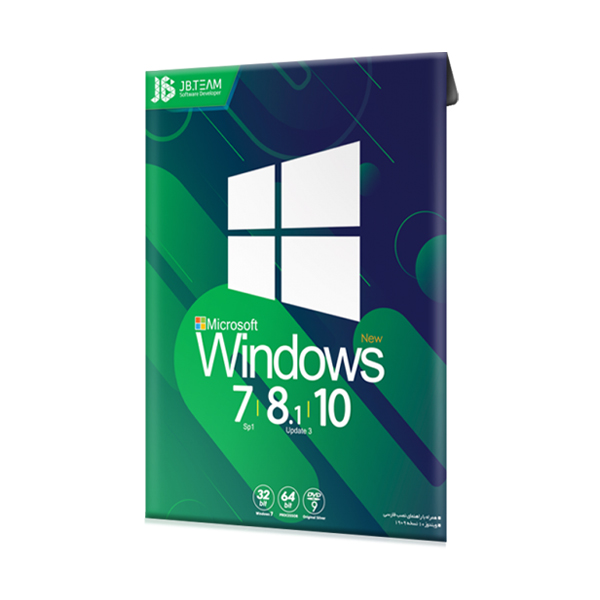


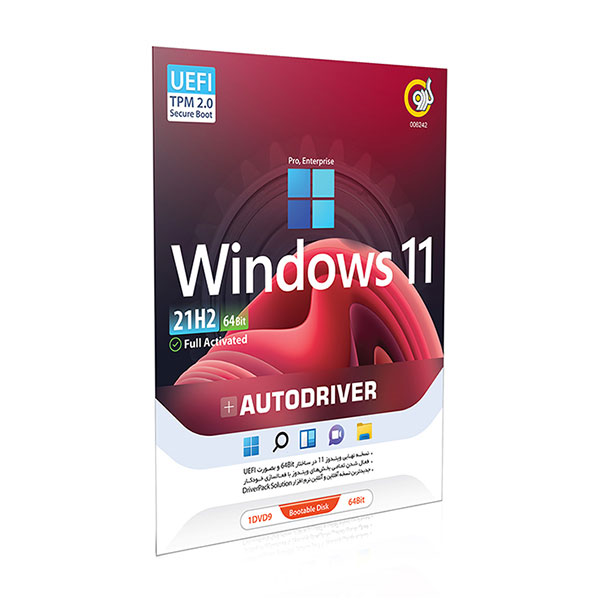
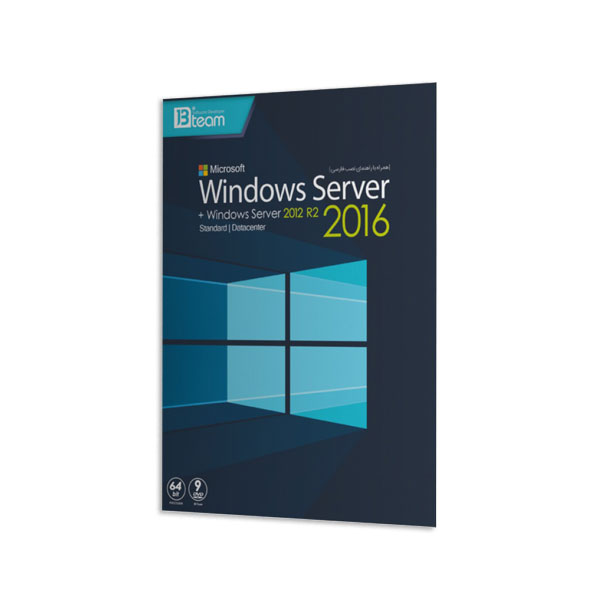
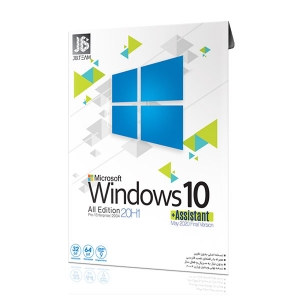
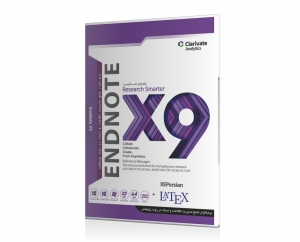
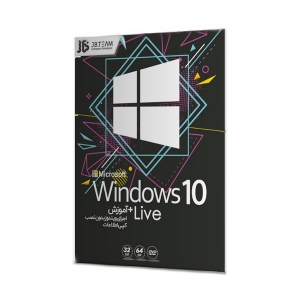

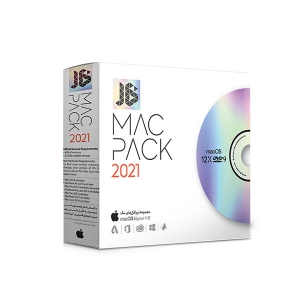
ارسال نظر درباره ویندوز ۱۰ نسخه ۲۰H1-UEFI